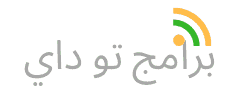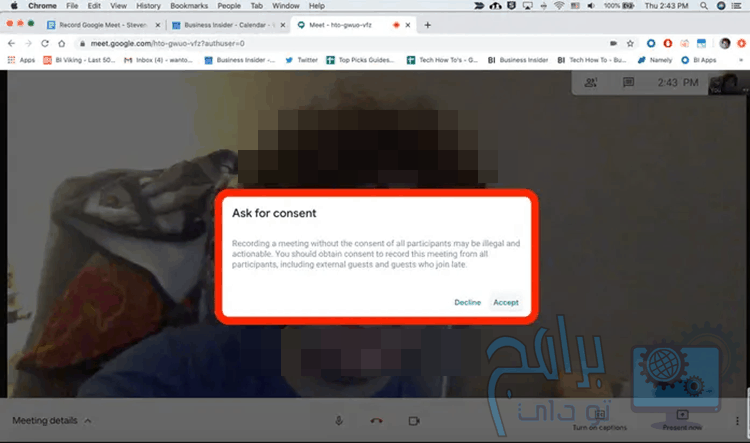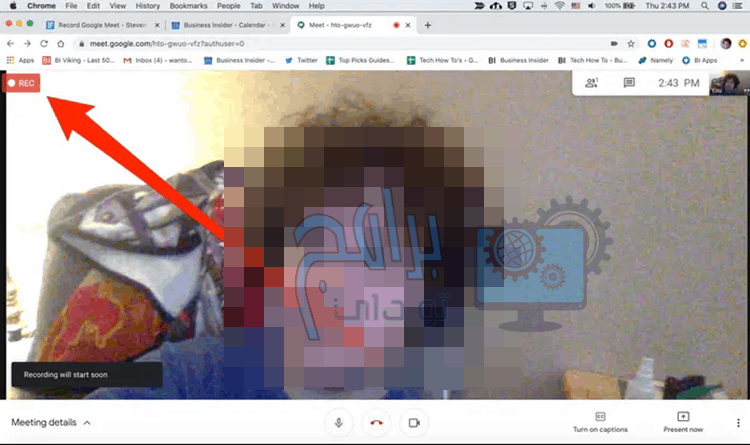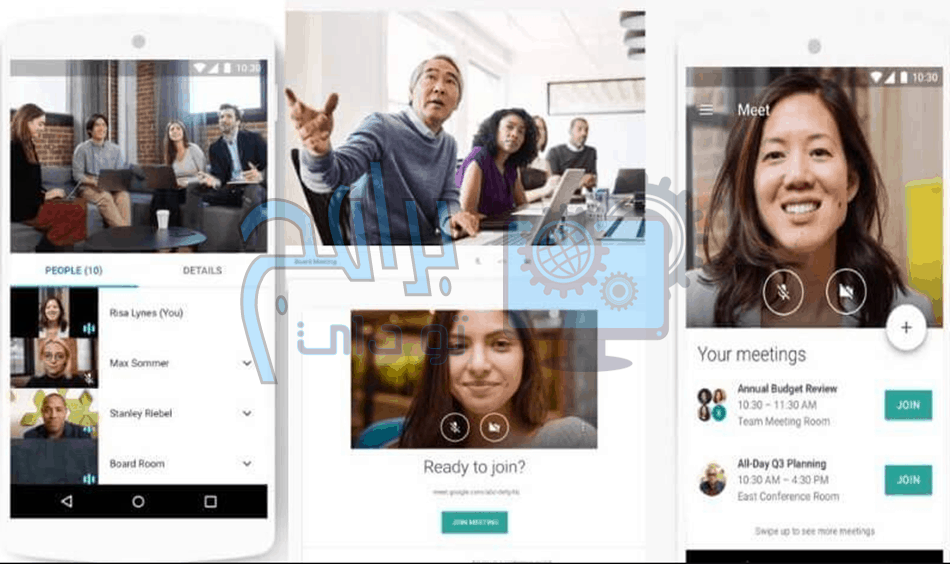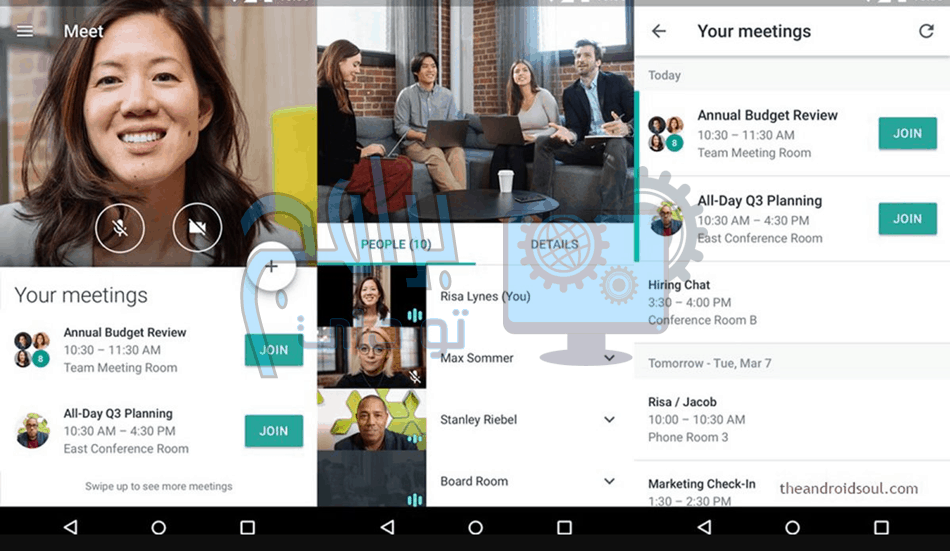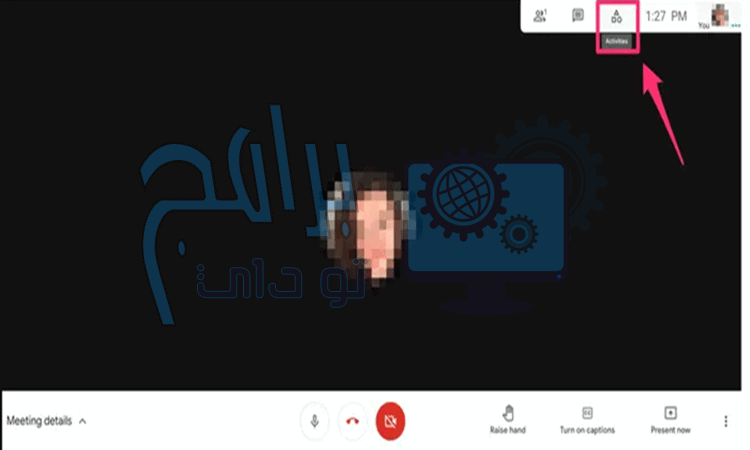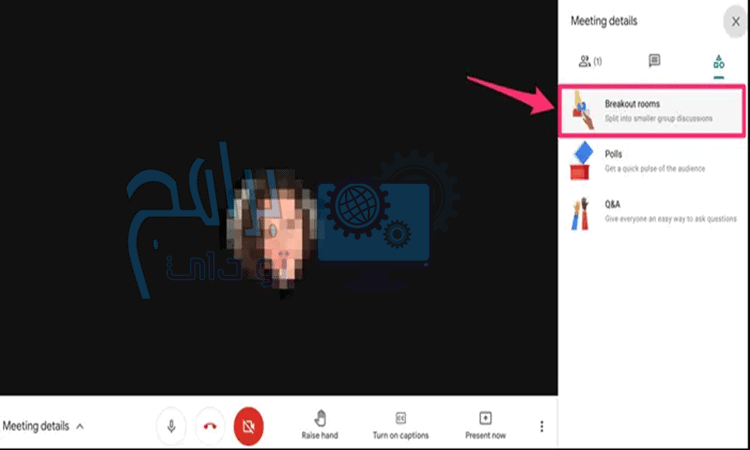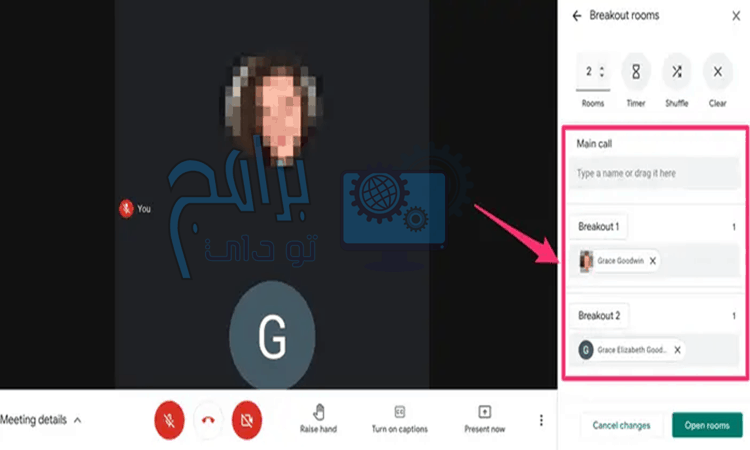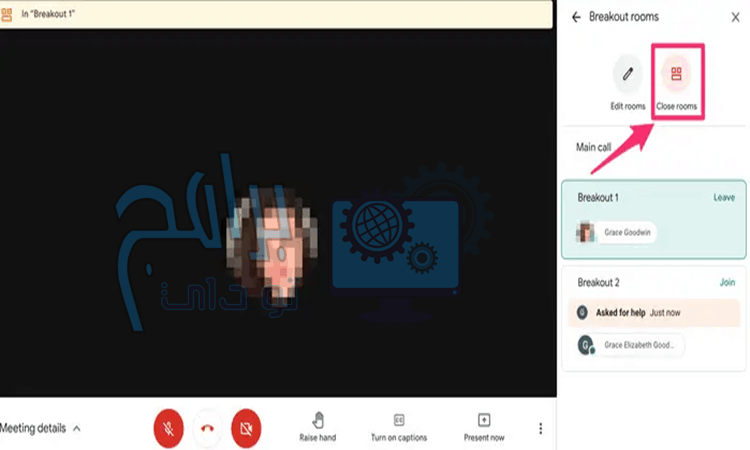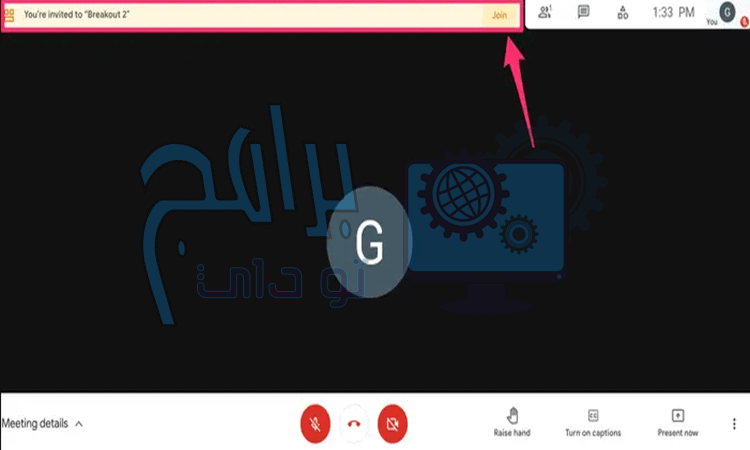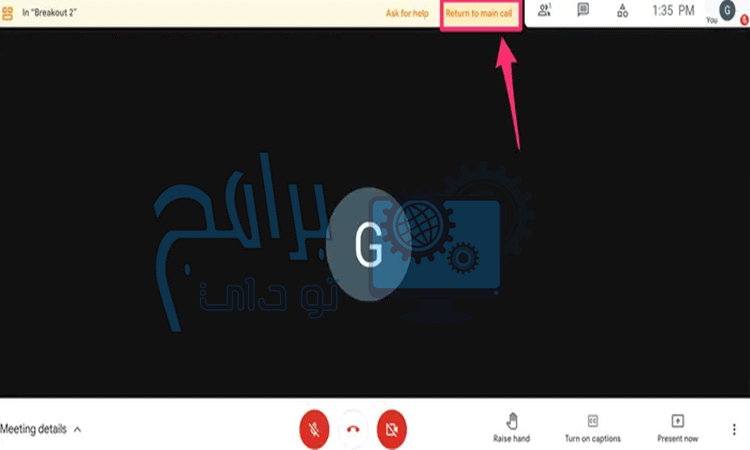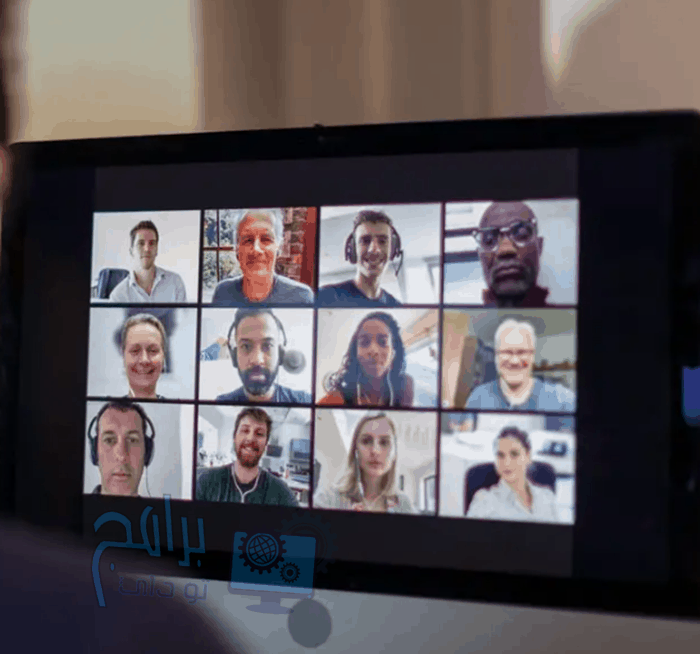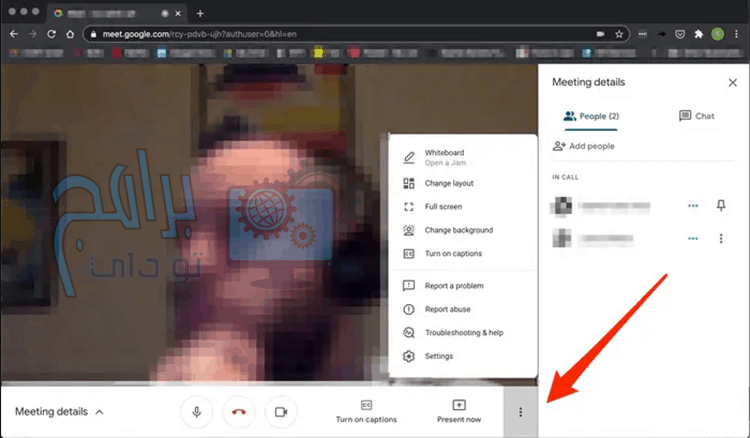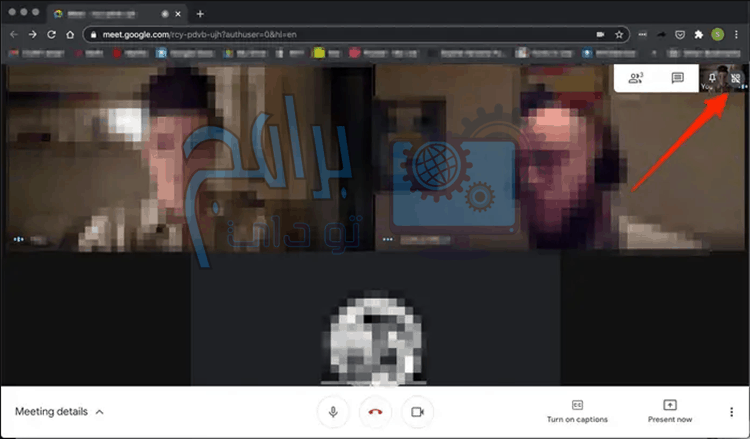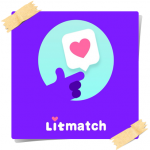تحميل برنامج Google Meet جوجل ميت 2023 للكمبيوتر والموبايل برابط واحد مباشر
حسب الجهازالإصدار
11.2
روابط التحميل
كيفية تثبيت تحميل برنامج Google Meet جوجل ميت 2023 للكمبيوتر والموبايل برابط واحد مباشر ؟
1. اضغط على ملف تحميل برنامج Google Meet جوجل ميت 2023 للكمبيوتر والموبايل برابط واحد مباشر الذي تم تنزيله.
2. المس تثبيت.
3. اتبع الخطوات التي تظهر على الشاشة.
وصف
برنامج Google Meet ، أطلقت شركة جوجل مجموعة من التطبيقات المجانية التي تخدم القطاعات المختلفة ومن بينها قطاع التعليم خاصة بالمدارس والمؤسسات التعليمية، حيث تشمل هذه التطبيقات مجموعة أدوات تعليمية للقيام بالمهام الخاصة بكل مجال ويمكن تصنيف تطبيقات جوجل التعليمية كما يلي : البريد الإلكتروني Gmail ، منصة للفيديوهات يوتيوب YouTube،
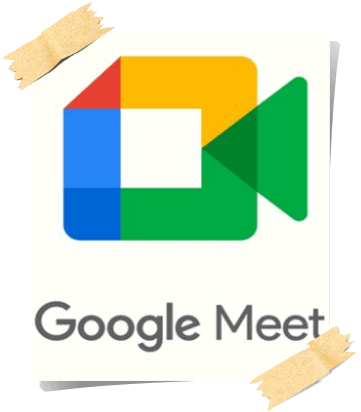
خدمة جوجل درايف للتخزين السحابي ، مستندات جوجل لتحرير النصوص، شرائح جوجل للعروض التقديمية ، نماذج جوجل Google Formsلإنشاء الاستبيانات والاختبارات الإلكترونية، مجموعات جوجل لساحات الحوار والنقاش من خلال صفوف افتراضية Google Classroom، جداول جوجل لتعبئة البيانات وتحليلها، وتقويم جوجل لجدولة الأحداث والمناسبات.
ومن بين هذه التطبيقات التي تخدم مجالات متعددة هو برنامج Google Meet الذي يمكنك من الاتصال والتعاون والاحتفال من أي مكان بشكل آمن.
ومن خلال متابعتك لهذا المقال سوف نتعرف على Google Meet، من حيث تحميله على جهازك سواء كان جهاز كمبيوتر أو هاتف ، كما سنتعرف على كيفية إنشاء اجتماعات فيديو ذات جودة عالية بإستخدام البرنامج وكيفية الانضمام إليها بشكل آمن.
ما هو برنامج Google Meet ؟
“ما هو برنامج Google Meet؟”: دليل لخدمة الدردشة المرئية من Google ، بما في ذلك خيارات التسعير وكيفية الانضمام إلى اجتماع تم تصميم برنامج Google Meet للمحترفين ، ولكن يمكن لأي شخص استخدامه.
جوجل ميت هو خدمة مجانية من تطبيقات Google تتيح للجميع عقد اجتماعات الفيديو وهذه الخدمة تساعد العديد من المؤسّسات والمنشآت والشركات بعقد إجتماعات فيديو لأي شخص لديه حساب Google وإنشاء اجتماع على الإنترنت مع أعداد كبيرة من الأشخاص يصل إلى 100 مشارك بحيث تكون مدة الإجتماع تصل إلى 60 دقيقة لكل إجتماع.
- برنامج Google Meet هي خدمة دردشة فيديو مصممة بشكل أساسي للاستخدام التجاري والمكتبي ، والتي تتيح للزملاء الدردشة عبر الفيديو والنص.
- على عكس العديد من منتجات Google الأخرى ، تحتاج إلى الدفع مقابل حساب برنامج Google Meet ، والذي يبدأ من 6 دولارات شهريًا لكل مستخدم.
- سيتيح لك حساب Google Meet Basic إجراء مكالمة مع ما يصل إلى 25 شخصًا في وقت واحد ، بينما سترفع مستويات العضوية الأعلى الحد إلى 100 شخصًا في وقت واحد.

تم تصميم جوجل ميت Google Meet ، المعروف أيضًا باسم Google Hangouts Meet ، للسماح لعشرات الأشخاص بالانضمام إلى نفس الاجتماع الافتراضي ، والتحدث أو مشاركة الفيديو مع بعضهم البعض من أي مكان عبر الإنترنت.
إنها مخصصة للاستخدام من قبل الشركات والمؤسسات الأخرى ، وهي طريقة رائعة للزملاء الذين لا يعملون في نفس المبنى للتواصل.
يمكن لمنظم تطبيق Google Meet مشاركة كل ما هو موجود على شاشته مع كل شخص في مكالمة ، ويمكن لأي مشارك إيقاف تشغيل الصوت و / أو تغذية الفيديو الخاصة به في أي وقت ، والمشاركة كيفما شاء .
جرب أيضا : تحميل تطبيق ترجمة جوجل بالكاميرا Google Translate للموبايل برابط مباشر
كيفية الانضمام إلى مكالمة قوقل ميت Google Meet ؟
تنضم إلى جلسة برنامج Google Meet باستخدام رمز تم إنشاؤه عندما يقوم منظم الحدث بجدولة الاجتماع.
على كل من تطبيق Meet للجوّال وعلى جهاز الكمبيوتر ، ما عليك سوى سحب جوجل ميت Google Meet والنقر أو النقر على “استخدام رمز الاجتماع” (قد يظهر “أدخل رمز الاجتماع” على الهاتف المحمول). بمجرد إدخال الرمز الخاص بك ، بشرط أن تكون الجلسة قد بدأت ، ستدخل المكالمة ويمكنك البدء في التحدث مع فريقك.
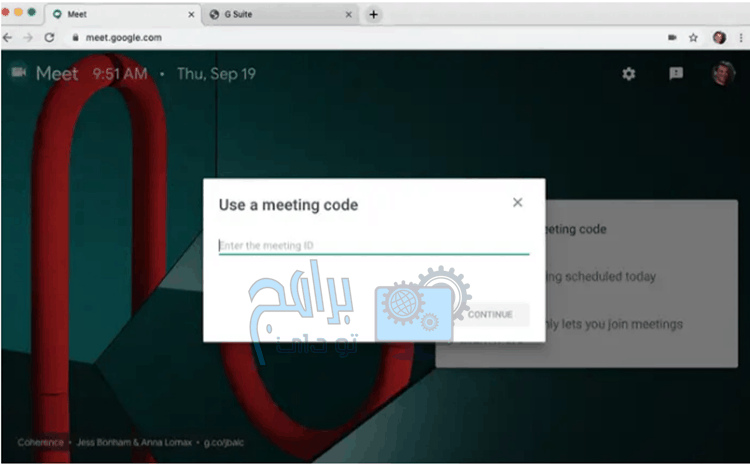
يمكن لمنشئ الاجتماع أيضًا إرسال ارتباط مباشر ، والذي عليك فقط النقر فوقه مرة واحدة للانضمام إلى الاجتماع.
فقط تذكر أنك بحاجة إلى السماح لتطبيق Google Meet بالوصول إلى هاتفك أو كاميرا الكمبيوتر والميكروفون عند إعداده ، وإلا فلن يعمل البرنامج بشكل صحيح.
جرب أيضا : تحميل متجر جوجل بلاي Google Play apk برابط واحد مباشر مجانا
مميزات برنامج Google Meet
يتميز برنامج جوجل ميت بميزات متقدمة يمكن للشركات والمؤسسات التعليمية والمؤسسات الأخرى الاستفادة منها ، بالإضافة إلى عقد الاجتماعات مع ما يصل إلى 250 مشاركًا داخليًا أو خارجيًا ويمكن البث المباشر لما يصل إلى 100,000 مشاهد داخل أي نطاق ومن هذه الميزات الأساسية ما يلي:
- يمكنك عقد إجتماعات فيديو وإستضافة عدد غير محدودة بجودة ودقة عالية.
- بإستخدام برنامج جوجل ميت يمكنك عقد اجتماعات Meet بشكل آمن حيث إنّ هذه الإجتماعات تكون مُشفرَّة أثناء النقل.
- تتميز إجتماعات جوجل ميت بسهولة الانضمام للمدعوين حيث يمكن دعوة المشاركين من خلال مشاركة الرابط بينهم.
- يمكنك مشاركة شاشتك بين المدعوين لعرض المستندات والعروض التقديمية لعرض التعليمات والشروحات الخاصة بالإجتماع وغير ذلك.
- يتيح برنامج جوجل ميت الدردشة الجماعية بين الأشخاص المشتركون لعدد كثير من الأشخاص يصل إلى مائة شخص.
- يمكنك إضافة أشخاص آخرين إلى اجتماعك بمشاركة الرابط الذي تم إرساله لك.
- برنامج جوجل ميت متوافق مع أنظمة متعددة مثل نظام ويندوز ونظام iOS و أندرويد.
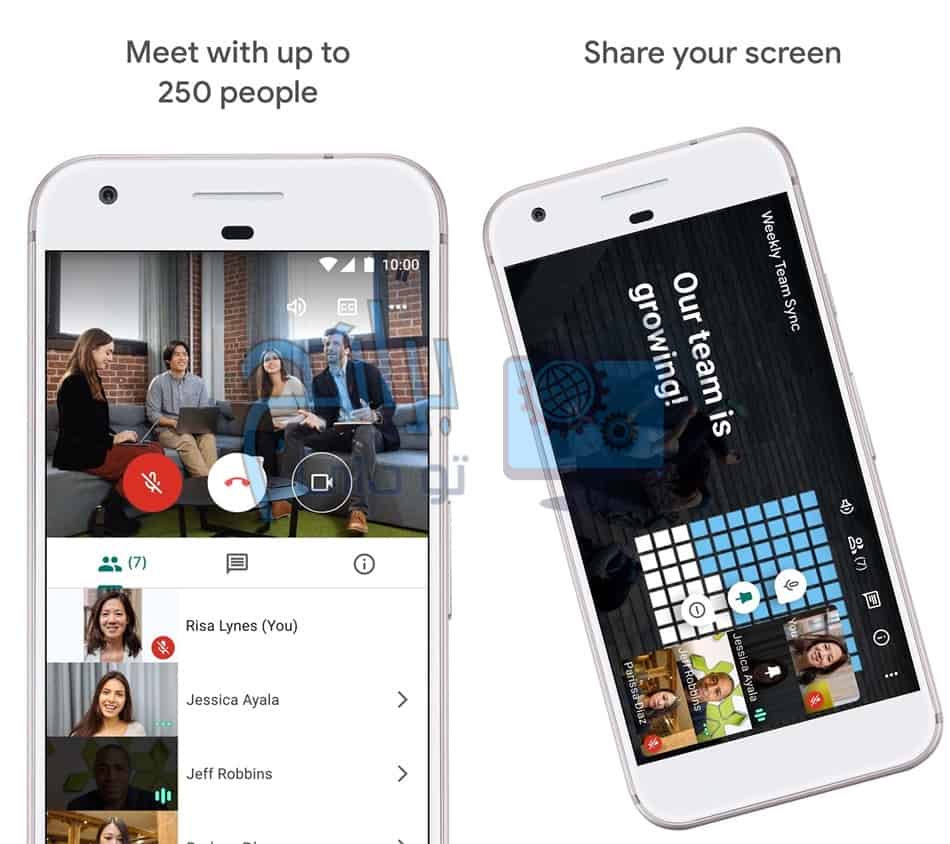
جرب أيضا : تحميل تطبيق Google fit لمتابعة حالتك الصحية للكمبيوتر والموبايل
كيفية تسجيل مكالمة فيديو برنامج Google Meet لإعادة مشاهدة الاجتماع ؟
- يمكنك تسجيل مكالمة فيديو عبر برنامج Google Meet لإعادة مشاهدة الاجتماع أو مشاركته مع الآخرين لاحقًا.
- عادةً ما تكون ميزة التسجيل متاحة فقط لأعضاء G-Suite Enterprise ، ولكنها متاحة حاليًا لجميع أعضاء G-Suite حتى 30 سبتمبر 2020.
- لا يمكنك تسجيل مكالمة Google Meet إلا إذا كنت منظمها ، أو إذا كنت في نفس المؤسسة مثل الشخص الذي أنشأ الاجتماع.
- بمجرد الانتهاء ، سيتم حفظ تسجيل جوجل ميت في Google Drive للمنظم.
تتمتع القدرة على تسجيل مكالمات برنامج Google Meet بالعديد من المزايا. على سبيل المثال ، يمكن مشاركة تسجيل الاجتماع لاحقًا لاستخدامه في التدريب ، أو لإعادة صياغة تفاصيل المشروع ، أو لتدوين الملاحظات حول ما تمت مناقشته.
ولكن لا يمكن للجميع تسجيل مكالمة برنامج Google Meet. لا يمكن إجراء تسجيلات جوجل ميت إلا بواسطة أشخاص داخل نفس المؤسسة ، أو بواسطة منظم الاجتماع ، أو بواسطة معلم يستخدم تطبيق Google Meet كقاعة دراسية.
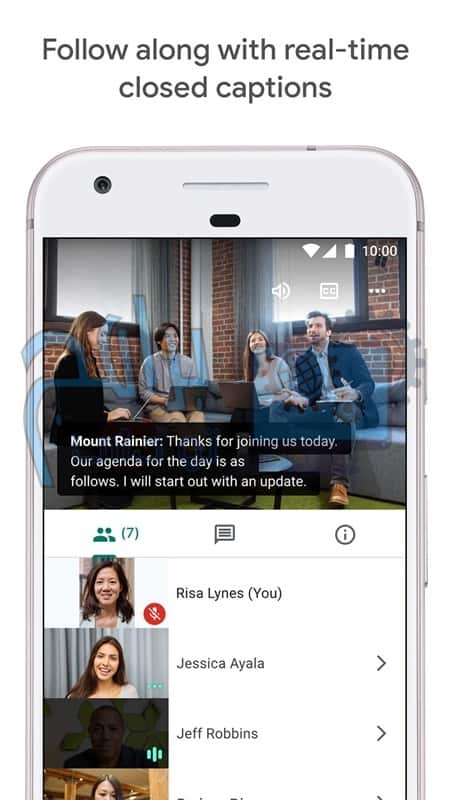
إضافةً إلى ذلك ، يقتصر التسجيل عادةً على أعضاء G-Suite Enterprise. ومع ذلك ، أتاحت Google هذه الميزة مؤخرًا للجميع حتى 30 سبتمبر 2020.
مع ذلك ، إليك كيفية تسجيل مكالمة فيديو عبر جوجل ميت Google Meet باستخدام أي متصفح على جهاز Mac أو الكمبيوتر الشخصي.
كيفية تسجيل اجتماع من برنامج جوجل ميت Google Meet ؟
- ابدأ اجتماعًا أو انضم إليه على برنامج جوجل ميت ، ثم انقر على النقاط الثلاث في الركن الأيمن السفلي.
- انقر على “تسجيل الاجتماع” أعلى النافذة المنبثقة.
- انقر فوق “قبول” في النافذة المنبثقة “طلب الموافقة”. سيبدأ التسجيل.
- لإيقاف التسجيل ، انقر فوق النقاط الثلاث مرة أخرى.
- انقر فوق “إيقاف التسجيل” في القائمة ، ثم قم بالتأكيد باستخدام “إيقاف التسجيل” في القائمة المنبثقة.
للعثور على فيديوهات برنامج Google Meet المسجله ، انتقل إلى Google Drive لمنظم الاجتماع وابحث عن مجلد “تسجيلات الاجتماع”.
جرب أيضا : تحميل تطبيق Google Lens عدسة جوجل للاندرويد برابط مباشر
كيفية عمل إجتماع بإستخدام برنامج google meet ؟
للاشتراك في الإصدار المجاني من برنامج Google Meet ، انتقل إلى صفحة Google Meet. أدخل اسمك والبريد الإلكتروني والبلد والاستخدام الأساسي لبرنامج Google Meet وافق على شروط خدمة Google ، واضغط على إرسال :
- بمجرد التسجيل ، إليك كيفية استخدام الإصدار المجاني من Google Meet:
- انتقل إلى meet.google.com (أو افتح التطبيق على iOS أو Android ، أو ابدأ اجتماعًا من تقويم Google).
- انقر فوق بدء اجتماع جديد ، أو أدخل رمز الاجتماع.
- اختر حساب Google الذي تريد استخدامه.
- انقر فوق الانضمام إلى الاجتماع. سيكون لديك القدرة على إضافة آخرين إلى اجتماعك أيضًا.
- وهذا كل شيء! دردشة فيديو سعيدة.
كيف أنضم للإجتماع من خلال برنامج google meet ؟
- يمكنك الإنضمام للإجتماع من خلال فتح التطبيق على iOS أو أندرويد أو على جهاز الكمبيوتر
- من خلال الرابط google.com.
- قم بالضغط على الرابط الذي تم مشاركته لك من تقويم جوجل لبدء إجتماع جديد.
- يمكنك إختيار حساب جوجل الذي تريد إستخدامه .
- قم بالنقر فوق الانضمام إلى الاجتماع.
- يمكنك إضافة أشخاص آخرين إلى اجتماعك .
برنامج رائع أيضا : تطبيق صور Google للاندرويد والايفون تحميل مجانا برابط مباشر
كيفية إنشاء غرف فرعية في Google Meet لجلسات المجموعات الأصغر ؟
- يمكنك إنشاء غرف فرعية في برنامج Google Meet كطريقة لتقسيم المكالمة الجماعية إلى جلسات أصغر.
- أنت بحاجة إلى إصدار اشتراك مدفوع للخدمة للوصول إلى هذه الميزة.
- بمجرد إنشائها ، يمكن تعديل الغرف الفرعية أو إنهاؤها في أي وقت.
تسمح الغرف الفرعية في برنامج جوجل ميت Google Meet للمشرفين بتقسيم المشاركين في مؤتمر الفيديو إلى مجموعات أصغر.
يؤدي هذا إلى إنشاء مكالمة فيديو منفصلة واحدة أو أكثر داخل مكالمة الفيديو الرئيسية ، حيث لا تستطيع كل مجموعة رؤية أو سماع المجموعات الأخرى. تقدم خدمات مكالمات الفيديو الأخرى ، مثل Zoom ، هذه الميزة أيضًا ، وهي مفيدة لتقسيم الموظفين إلى فرق أو لإعدادات الفصل الدراسي. عندما تريد أن يقوم الجميع بإعادة تجميع صفوفهم ، يمكنك إنهاء الغرف الفرعية وسينضم الجميع إلى المكالمة الرئيسية.
على الرغم من أن جوجل ميت Google Meet مجاني ، فإن ميزة الغرفة الفرعية متاحة فقط للمستخدمين الذين لديهم بعض الإصدارات المدفوعة والمحسّنة من الخدمة مثل Google Workspace Essentials أو G Suite for Education.
يستغرق إنشاء غرف فرعية دقيقة واحدة فقط وقد يغير طريقة تفكيرك في الاجتماعات عن بُعد.
جرب أيضا : تحميل تطبيق Google Camera جوجل كاميرا للاندرويد أخر إصدار
كيفية إنشاء غرف جانبية في قوقل ميت Google Meet (كمشرف) ؟
يمكنك إنشاء ما يصل إلى 100 غرفة فرعية في برنامج Google Meet. توصي Google بقصر امتيازات الغرفة الفرعية على المشرفين ، خاصة للمعلمين الذين لديهم فصل دراسي مليء بالطلاب.
- ابدأ مكالمة فيديو في برنامج جوجل ميت Google Meet.
- انقر فوق رمز “الأنشطة” (رمز دائرة ومربع ومثلث) في الزاوية اليمنى العليا.
- انقر على “غرف جانبية”.
- انقر على رمز القلم الرصاص “تعديل” واختر عدد الغرف الفرعية التي تريد إنشاءها.
- ثم يتم توزيع المشاركين على الغرف. يمكنك نقل الأشخاص إلى غرف مختلفة إما عن طريق إدخال اسم شخص ما في الغرفة أو النقر فوقه وسحبه هناك. يخلط زر التبديل العشوائي المجموعات عشوائيًا.
- انقر على “فتح الغرف” في أسفل اليمين لتفعيل الغرف.
بمجرد وصول المشاركين إلى غرفهم الجانبية ، قد يطلبون مساعدتك. سيظهر إشعار بانضمامك إلى غرفتهم – انقر على “انضمام” للانضمام أو “لاحقًا”. ستظهر لافتة كتب عليها “تم طلب المساعدة” فوق الغرف التي وصلت إليك.
يمكنك أيضًا ضبط مؤقت للغرف الجانبية من خلال زيارة الجزء العلوي من لوحة الغرف الفرعية والنقر على أيقونة الساعة الرملية. يمكنك تغيير أو إزالة المؤقت في أي وقت.
إقرأ أيضا عن : تحميل تطبيق جوجل ديو google duo للكمبيوتر والموبايل
كيفية الانضمام إلى جميع الغرف الفرعية أو الخروج منها أو تعديلها أو إنهاؤها ؟
بعد إنشاء غرف جانبية ، يمكنك برنامج Google Meet من إجراء تغييرات عليها أو الانتقال إلى نفسك. ملاحظة لك وللمشاركين في الغرفة الفرعية: يمكن للمنسقين فقط رؤية الرسائل الداخلية للغرفة الجانبية أثناء وجودهم في تلك الغرفة الفرعية.
- انضم إلى غرفة عن طريق تحديد رقم الغرفة والنقر على “انضمام”.
- الخروج من نفس الغرفة انقر فوق “مغادرة” بجوار رقم الغرفة.
- لإجراء تغييرات على عدد المجموعات أو الأشخاص الموجودين فيها ، انقر على “تعديل الغرف”.
- قم بإنهاء جميع الغرف الفرعية بتحديد “إغلاق الغرف” في أعلى يمين لوحة الغرف الفرعية.
- انقر فوق “إغلاق جميع الغرف” في النافذة المنبثقة.
برنامج جميل حمله : تحميل برنامج Google Authenticator للاندرويد والايفون مجانا مباشر
كيفية الانضمام إلى الغرف الفرعية في برنامج Google Meet (كمشارك) ؟
ستتلقى دعوة للانضمام إلى غرفة تم إنشاؤها لك. عندما تنتهي الغرف الفرعية ، ستتلقى إشعارًا بأنك تعود إلى الغرفة الرئيسية.
- انضم إلى المكالمة.
- سترى مطالبة بالانضمام إلى الغرفة التي دعاك الوسيط إليها. انقر فوق “انضمام”. ستبقى في الغرفة الرئيسية إذا نقرت على “إلغاء” بدلاً من ذلك.
- إذا كنت تتصل عبر الهاتف ، اطلب * 2 للذهاب إلى غرفة الاستراحة أو للعودة إلى الغرفة الرئيسية.
- إذا كنت تستخدم جهاز كمبيوتر أو تطبيق جوال ، فانقر فوق “الرجوع إلى المكالمة الرئيسية” أعلى الشاشة إذا كنت ترغب في الذهاب إلى الغرفة الرئيسية.
انقر فوق “الرجوع إلى المكالمة الرئيسية” لمغادرة غرفة الاستراحة والعودة إلى الغرفة الرئيسية.
كيفية تمكين عرض الشبكة في جوجل ميتنج Google Meet ومشاهدة كل مشارك في الاجتماع مرة واحدة ؟
يمكنك تمكين عرض الشبكة وطريقة عرض الأشخاص في Google Meet في برنامج Google Meet أثناء اجتماع عن طريق تحديد خيار التنسيق “Tiled” في قائمة الإعدادات.
- يسمح تخطيط برنامج Google Meet المبلط للمستخدمين بتعديل عدد المربعات التي يرونها على الشاشة ، وكذلك ما إذا كان يمكنهم رؤية شاشتهم الخاصة.
- لا تتوفر ميزة التخطيط هذه في التطبيق حتى الآن لنظام التشغيل iOS أو Android ، ولكن هناك حلول بديلة.
- عرض الشبكة ليس فقط للتكبير. لقد جعل برنامج جوجل ميتنج من السهل أكثر من أي وقت مضى عرض كل مشارك في اجتماع في وقت واحد باستخدام ميزة التخطيط المبلطة المماثلة.
كجزء من طرح ترقيات برنامج Google Meet المطلوبة بشدة في أبريل 2020 ، وسعت هذه الأداة العدد المرئي من المشاركين على الشاشة في وقت واحد من أربعة إلى 16 شخصًا. وفقًا لإحدى صفحات دعم Google ، يمكن أن يستوعب عرض Tiled الآن ما يصل إلى 49 شخصًا في وقت واحد. قبل التحديث ، كان بإمكان المستخدمين الوصول إلى ما كان يُطلق عليه “عرض الشبكة” من خلال امتداد Chrome “Google Meet Grid View”.
يُعد العرض المتبلور أحد خيارات التخطيط الأخرى التي توفرها Google لمستخدمي Google Meet ، بما في ذلك Auto و Spotlight و Sidebar. قد يكون اختيار تخطيط مبلط مفيدًا للقاءات الافتراضية الكبيرة جدًا أو أولئك الذين يفضلون عدم تغيير الشاشة مع تناوب مكبرات الصوت. من خلال التخطيط المربَّط ، يظل كل من في الاجتماع (حتى 49 شخصًا) مرئيًا في مكان واحد.
كيفية الحصول على عرض الشبكة في برنامج Google Meet ؟
كيفية تمكين عرض المربعات في برنامج Google Meet على سطح المكتب
- انضم إلى اجتماع في جوجل ميتنج Google Meet.
- في الجزء السفلي الأيمن ، انقر فوق الرمز الذي يحتوي على ثلاث نقاط رأسية.
- انقر على “تغيير التنسيق”.
- حدد “تجانب” لرؤية كل مشارك في الاجتماع في نفس الوقت.
- لضبط عدد المربعات التي تراها ، استخدم شريط التمرير الموجود أسفل نافذة “تغيير التنسيق”.
- لتضمين نفسك في لوحة مع المشاركين الآخرين ، انقر فوق الزر الذي يشبه أربعة مربعات في أعلى اليمين.
بخلاف بعض منصات مكالمات الفيديو المنافسة ، يتيح لك برنامج Google Meet رؤية نفسك على الشاشة.
تمكين عرض شبكة على برنامج Google Meet على أجهزة الجوال
عرض التجانب غير متاح حاليًا للأجهزة المحمولة أو الأجهزة اللوحية ، ولكن يمكن للمستخدمين حل هذه المشكلة بطريقتين مختلفتين. الأول هو استخدام متصفح الويب على هاتفك بدلاً من التطبيق. ما عليك سوى تمكين وضع سطح المكتب (أو “طلب موقع سطح المكتب”) داخل المتصفح ، وادخل إلى اجتماع Google ، ثم قم بتغيير التخطيط بنفس الطريقة كما هو الحال على سطح المكتب.
الطريقة الثانية هي المشاركة في اجتماع باستخدام تطبيق Google Meet. إذا قام أحد المشاركين على سطح المكتب الخاص به بتمكين التخطيط “المربّع” ، اطلب منه مشاركة الشاشة مع بقية الاجتماع.
ماهي مشكلات Google Tiled View وكيفية إصلاحها ؟
إذا كنت تواجه مشكلات مع برنامج Google Meet بعد التبديل إلى تنسيق مترابط ، مثل تجميد الفيديو ، فهناك العديد من الإصلاحات التي يمكنك تجربتها.
ابدأ بإغلاق أي تطبيقات أو نوافذ أو علامات تبويب متصفح لا تستخدمها حاليًا ، ثم حاول إيقاف تشغيل الكاميرا أو تقليل عدد المربعات المرئية في تخطيطك. يمكنك العثور على هذا الخيار الأخير حيث وجدت “تجانب” في “تغيير التنسيق” في الجزء السفلي من شاشة Meet.
تحميل برنامج Google Meet للكمبيوتر واللابتوب
تحميل برنامج جوجل ميت للاندرويد من جوجل بلاي
تحميل برنامج جوجل ميت apk برابط مباشر
تنزيل برنامج google meet للايفون والايباد
الصور